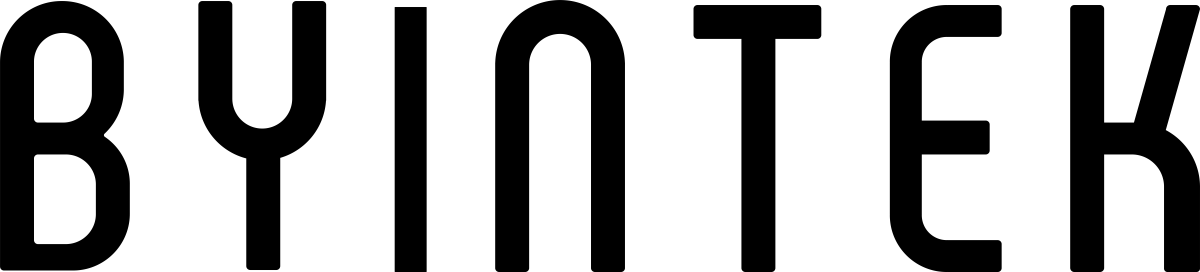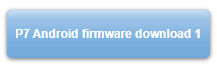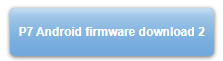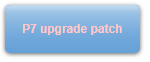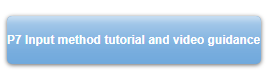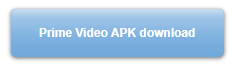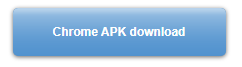Welcome to BYINTEK Support
About P7
- About P7 Android system firmware upgrade
1-1. OTA Online upgrade
We will regularly optimize and maintain Android system firmware. Support OTA online update Android firmware. Operation video: https://youtu.be/zjAi7MSsv2k
1-2. Upgrade via USB flash drive
If there is a problem with the Android firmware of your projector and it cannot be upgraded online, you can click the icon below to download the firmware. Follow the steps below to upgrade.Operation video: https://youtu.be/SPlpYftEZ6Q
Step 1. After downloading the firmware named “Update”, do not decompress or change the file name;
Step 2. Copy to the root directory of the U disk, the format of the USB flash drive must be FAT32, never install it into a folder;
Step 3.Insert the U disk into the USB port of the projector.
Step 4. In the “Settings” of the projector, find and open “Version Upgrade”, find and click “USB Firmware Upgrade”. Click to confirm the operation upgrade, and wait for the firmware upgrade to complete.
Note:There are two different firmware, distinguished by serial number, download different firmware
<< Firmware version V1.01, (Fixed the sound problem regarding user feedback)
Update Date: 2021.03.24
This firmware is suitable for P7 with the following serial numbers
Serial number: P7203638 to P7203697
Serial number: ESHxxxxxxx
The serial number can be seen on the bottom of the projector.
<< Firmware version v1.02, Update Date: 2020.01.04
Applicable to P7 projectors with other serial numbers without “ESH” in the first few letters of
the serial number
<<If the upgrade prompts “error”, please download this patch first and install it with a USB flash drive!
- How to set the input method of P7 keyboard?
Click the icon below to download the file, then unzip the file to see the specific steps and video tutorials
Questions about how to use
With the development of science and technology, in the current Bluetooth function, it is no longer used for Bluetooth to transfer files. The role of Bluetooth is only to transmit sound. The Bluetooth file transfer function has been replaced by APP.
Wifi, Bluetooth, wifi-display (airplay, Miracast, DLNA) are all different functions. The effects are different.
Many buyers often misunderstand the function of Bluetooth. For example: the following 3 types are different functions.
- Connect the projector to other Bluetooth speakers.
Steps: turn on “setting”, “Bluetooth”, turn on the buletooth, search for Bluetooth speakers,
Note: Only Bluetooth speaker devices with Bluetooth 4.0 and below can be searched.
- The projector is used as a Bluetooth speaker and is connected by a mobile phone.
The operation steps are similar to that of connecting a mobile phone to a Bluetooth speaker.
Operation connection: first enter the homepage of the projector, click sound mode, switch to Bluetooth speaker mode. The projector will automatically turn off the projector’s light source, turn off the screen, turn it into a black screen, and become a Bluetooth speaker. Turn on Bluetooth on your phone and search, it will become.
Operation video connection: https://youtu.be/icKvi7LL-fs
- wifi-display function,the projector displays the image and sound of the mobile phone screen through the mirroring function of the smartphone. This is not achieved using the Bluetooth function. It is achieved through the screen mirroring function that comes with the phone.
3-1. ios smartphone realizes screen mirroring via airplay function.
Operation instruction video connection: https://youtu.be/81RA0NAwF_8
3-2. Android smartphones realize screen mirroring via miracast function.
Operation instruction video connection: https://youtu.be/kCxUmND22qg
Note: Not all Android smartphones support the screen mirroring function. For smartphones that support screen mirroring, there are options similar to this in the “Settings” or “More Functions” options of the smartphone, for example: “Screen mirroing”, “Wifi-display”, “multi-screen”, “screen projection”, “play to”, “media output”, etc.
3-3.Realize wifi-display via Eshare APP(Only applicable to projectors pre-installed with Eshare)
If your projector’s screen mirroring function is pre-installed with Eshare, and your Android phone cannot connect to the projector, you can install the Eshare APP on your phone for screen projection.Download the designated Esahre APP according to the video
Operation instruction video connection: https://youtu.be/afpAMgsOYUY
3-4. Wifi-display for windows OS PC via Esahre APP(Only applicable to projectors pre-installed with Eshare)
Operation video guide: https://youtu.be/3ZWuejrsmVw
3-4-1. Connect your windows OS computer and projector IP address to the same network
3-4-2. Click the “Airplay” option on the projector homepage to enter the Eshare interface.
3-4-3. On the window OS computer, open this URL with a browser: http://cdn.sharemax.cn/app/EShareClient-STD.exe
download and install Eshare APP to the computer.
3-4-4. Click “EShareClient-STD” on the computer, and the name and IP address of the projector in the same network will appear, select it, and then click start to succeed
Tips:
Some video apps with copyright protection cannot support wireless projection from other devices to the projector. For example, Netflix, iTunes Movie, Google Movie, Amazon Prime do not support this function on some smartphone and computers. All Android system projectors on the market are the same.
About other after-sales problem
1.The remote control does not work, how to solve this problem?
1-1. The standard configuration is infrared remote control. When operating the remote control, the remote control needs to be pointed at the remote control receiving position behind the projector, not at the screen.
1-2. The firmware of this projector is for global customers. The APPs used by users in different countries are not all the same. Our projectors are not individually customized for a certain APP. Our standard configuration is an infrared remote control, which is not omnipotent. Some apps are not developed specifically for infrared remote control. When some apps cannot be controlled by remote control, please use a mouse or gamepad. Or keyboard assistance.
1-3. Regarding the problem of Netflix remote control not working, please upgrade to the latest Android system firmware with a USB flash drive (must be upgraded to the Android system firmware version higher than or equal to V1.01 system). Some operations cannot be operated by pressing the button. Use the remote control to switch to the mouse mode, and press the button to control.
1-4. For the older version of the system, if the remote control card does not work on the Android main interface, press the “return” button of the remote control first, and the remote control can work. Then upgrade to the latest firmware version.
- How to solve the incompatibility of some apps downloaded from the app market?
Our projector is pre-installed with two APP sotre: Google Play Sotre and Aptoide TV. Users can download APP in these two application markets. Our projector is the same as other Android projectors and is not compatible with all the APPs in the application market. , Some apps that are not compatible with Google Play Sotre can be downloaded from the Aptoide TV app store, but not all apps are compatible.
3.How to solve the problem that Netflix or other apps cannot be used after updating?
3-1. If the pre-installed Netflix prompts to update, the operation becomes unavailable after the update operation, select the application, long press the “OK” button on the remote control to uninstall the application, in the “APP Center” interface, click the netflix icon again, Re-download and install it once, and it can be used normally.
3-2. Google Play Store, Youtube, Aptoide TV, generally can be used after the update, if it is not compatible after the update, after uninstalling, there is no need to install, directly use the pre-installed version in the “APP Center”, click the corresponding icon to open it You can continue to use it.
3-3. You can also restore factory settings and use the pre-installed version.
We will continue to update and maintain the firmware, and update these APPs when updating the Android system firmware. After the firmware is updated, we will upload it to the google cloud server. After the user’s projector is connected to the network, it will prompt that there is a new system firmware to ensure that the battery is greater than 25%. Follow the prompts to update it. After the projector automatically shuts down, it will automatically turn on and load it. The application can be used normally.
- P7 Install Prime Video APP, And other apk downloads.
Click the icon below, download the Prime Video APK, copy it to the USB flash drive, and then plug it into the projector’s USB port, then enter the projector’s file management, find “Prime Video.apk”, and just install it.
- P7 Install Disney+ APP
Find the “Aptoide TV” application store, open and search for “Disney+”, download and install, if prompted to not allow external applications Android, follow the prompts, click “Settings”, set iptoide TV to allow installation.
- The projector is pre-installed with Youtube, Netflix or other apps. After the update is prompted, the update does not work properly. What should I do?
Don’t worry, enter the “Settings” interface of the projector, find and click “Restore Factory Settings”.
Operation video guide:https://youtu.be/0iQrg-alz4k
After the recovery is successful, use the pre-installed version directly, and do not operate any upgrade prompted by the pre-installed APP.
If the APP arrives when it is really unusable, we will update the APP together when updating the version of the Android system by optimizing on the Google server.
- How to restore factory settings operation video?
Operation video guide: https://youtu.be/2a8ktTA-T8E
- The original infrared remote control is not easy to control on APPs such as netflix, how to solve it?
t is recommended to use the mouse to operate, or buy a 2.4G “air mouse”, choose the kind of air mouse with remote control on one side and keyboard on the other side. This air mouse is suitable for all Android system projectors. This kind of remote control performance Very good, and the price is not expensive. Similar to the picture below.


BYINTEK P7 Series Projector Maintenance Guide
- 1. If your projector cannot be charged, but it is charged with an adapter connected to the power cord, it can be turned on by pressing the power button, usually the red line of the battery on the motherboard is disconnected from the battery and the motherboard due to transportation drops. Disassemble the bottom shell of the projector and solder the red wire.
- It can’t be charged or turned on, and the indicator light doesn’t light up. Generally, the motherboard is broken. Need to replace the motherboard
- It can be turned on by pressing the power button. The fan inside the projector will work, but there is no light from the lens of the optical machine. Generally, it is a problem of the optical machine and the optical machine needs to be replaced. There may also be a problem with the driver board. The drive board needs to be replaced.